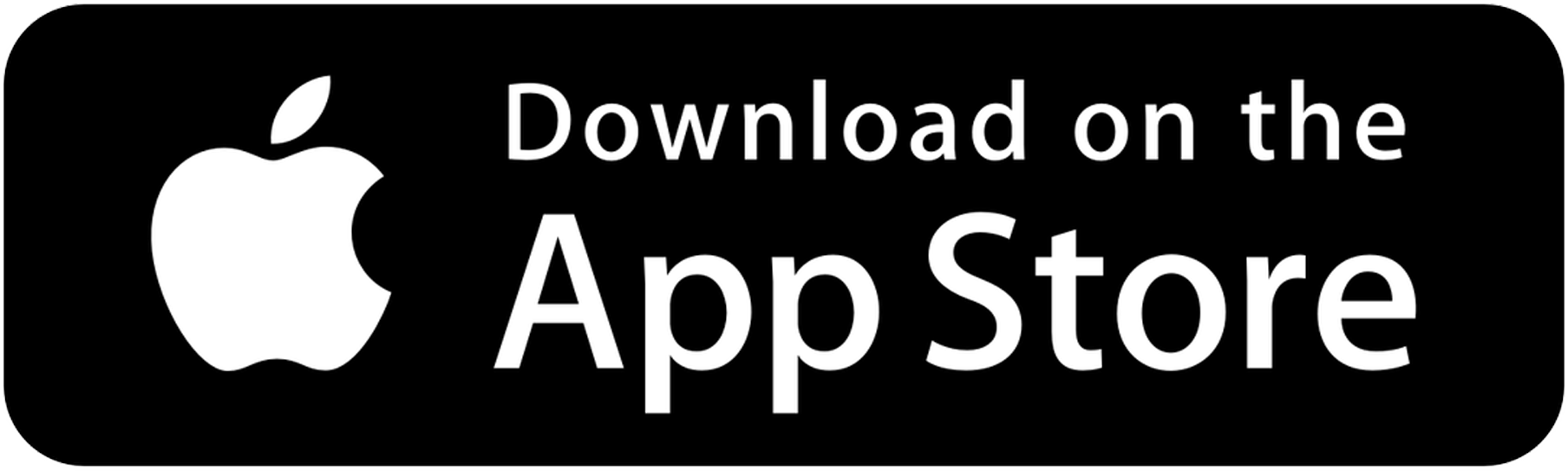Frequently asked questions
Try the App now
FAQ - Frequently Asked Questions
Below you can find the answers to some of the most common questions we’ve got from you, our users. This list will keep on growing as we get more feedback from you and every time our app gets new features.
-
The QPaws App is FREE! That means you don’t need to pay for any subscription fees.
But to be able to have the app available for free for all our users, we do have ads running from time to time.
We are doing our best to keep these at a minimum so that they’re not too intrusive.
-
Click on SETTINGS in the QPaws App.
Then click on GENERAL.
Here, under the LANGUAGE section, you can choose from the 7 languages the one you prefer.
-
We wanted to make it easy for dog owners around the world to download and use our app, that’s why our app is now available in the following languages:
• English 🇬🇧
• German 🇩🇪
• France 🇫🇷
• Norwegian 🇳🇴
• Spanish 🇪🇸
• Russian 🇷🇺
• Swedish 🇸🇪
-
There are three types of notifications every user can activate on their QPaws App Account:
You can activate the main notifications for your user account by following the next steps:
Click on SETTINGS in your QPaws App, then on User, and here you have an entire section called NOTIFICATIONS; if you want to receive any type of notifications, just slide the toggle to the right for the ones you want activated.
You can also activate notifications for specific races by following the next steps:
Click on the race you want to get notifications about, and you will land on the ABOUT THE RACE section; here just click on SUBSCRIBE TO RACE NOTIFICATIONS.
You can also choose to get notifications when different teams you follow post something new on the app, here’s how you can do this:
Click on the team you want to get notifications about, and you will land on the MAIN section of their account; here just scroll to the button of this page and click on SUBSCRIBE TO TEAM NOTIFICATIONS.
-
Click on SETTINGS in the QPaws App.
Under QUICK SETTINGS you have a field called DARKMODE.
Slide the toggle to the right and the night mode should be activated automatically.
-
If you want to use Garmin for recording your workouts with your dogs and then importing them to the QPaws App, you need to follow these next steps.
Go to the Menu tab in the QPaws App and click on Connect to Garmin Connect.
A new page will open up and you will need to sign in to your Garmin Connect Account, then follow the steps to authorize QPaws to connect to Garmin.
Go back to your QPaws App Account and go to SETTINGS again, then scroll down and click on Garmin Connect.
Here it should say you are now connected to Garmin Connect.
-
If you want to use Strava to record your workouts with your dogs and then import them to QPaws, these are the right steps to follow.
Go to the Menu tab in the QPaws App, then click on Connect to Strava.
A new page will open up and you will need to sign in to your Strava Account, then authorize QPaws to connect to Strava.
To check that your account is now connected with Strava, go back to your QPaws Account and go to SETTINGS again, then scroll down and click on Strava.
Here it should say you are now connected to Strava.
-
Here’s what you need to do to add your Strava or Garmin workouts on the QPaws App.
Click on WORKOUTS in the bottom menu.
On this page called TOTALS you have the Strava/Garmin activities that haven’t been imported yet.
Click on the STRAVA/GARMIN WORKOUT / NOT IMPORTED.
Choose the one you want to import by clicking on IMPORT WORKOUT > YOUR TEAM.
You can also choose to ignore some activities at this stage.
Check that your activity has been imported by clicking on ACTIVITIES in the top menu of your WORKOUTS page.
-
First of all, we’re so sorry to see you go.
If your decision is final, then you need to send us the email address used to open your QPAWS Account. You can do that via one of our social media accounts or send us an email at qpawsinfo@gmail.com.
We will then delete your account from our database.
If you ever want to come back and have another QPAWS Account, then you can just register again at any time.
-
To block someone on the app, follow these simple steps:
Go to your profile on the app.
Select the "Team" where you have noticed the person/team you want to block.
Once you are on the team page, navigate to the "Followers" section.
Look for the person/team you want to block, and then press “Block”.
-
You can hide specific workouts from your followers by following these steps:
Press on the Edit button of the workout you want to hide
Then go to the Advanced tab of that workout.
Then click on “Hide Workout”.
That’s all.
-
Here are some of the steps you need to take to investigate why the GPS doesn’t work on your iOS device.
Turn your phone off/on.
Turn location services off/on.
Close all other open applications before starting your GPS tracking and if you open another app during your activity, navigate back to QPaws.
Ensure that your phone isn’t connected to a WiFi network when you start your activity.
Open QPaws when you have a clear and unobstructed view of the sky and wait half a minutes before starting your activity even if you see a message that says ‘GPS Signal Acquired.’
Some devices may have some apps installed that disable GPS services or terminate background apps in an attempt to reduce battery usage and improve system performance, for examples “Advanced Task Killer” and “Juice Defender.” You need to disable or adjust the settings of these apps to allow QPaws to receive GPS information during long periods of background operation.
Try using the QPaws App to record for 10 minutes, letting it search for signals with a wide-open view of the sky, and keeping it completely immobile.
If this does not produce useful location estimates, determine if GPS works in other apps. It’s best to use another fitness tracker app and not a navigation app like Google Maps, Waze, or Apple Maps.
In case all these don’t work, you may need to perform a GPS reset, here are the steps to follow:
Bring up those tile-sized images of all currently running apps, then swipe up all apps to close them.
Then go into SETTINGS and turn on AIRPLANE MODE.
Then go back to SETTINGS, GENERAL, TRANSFER OR RESET IPHONE, tap RESET and choose RESET NETWORK SETTINGS (you will need to re-enter your wifi password).
Once your phone has reset go back to SETTINGS - PRIVACY - LOCATION SERVICES, turn it off then on again.
Then go to SETTINGS - PRIVACY - LOCATION SERVICES - SYSTEM SERVICES, setting time zone OFF.
-
As for the iOS devices, here are the steps you need to take to investigate why the GPS doesn’t work on your Android device.
Turn your phone off/on.
Turn GPS off/on.
Be sure the QPaws App is allowed to use your location, so go to SETTINGS > APPS > QPAWS > PERMISSIONS > Toggle LOCATION ON. Make sure you’ve allowed the QPaws App to use GPS in the background.
Disable any battery saver settings including Power Saving Mode, Battery Management, Optimization, or any third-party apps.
Here’s how to do this for specific devices running Android 6 or higher:
HTC: SETTINGS > POWER > BATTERY OPTIMIZATION > NOT OPTIMIZED > ALL APPS > QPAWS > DON’T OPTIMIZE > DONE.
Huawei: Turn Energy Settings to Normal and add QPaws to “Protected Apps.” Go to SETTINGS > APPS > ADVANCES > IGNORE OPTIMIZATIONS > ALLOWED > ALL APPS > QPAWS > ALLOW
LG: SETTINGS > BATTERY & POWER SAVING > BATTERY USAGE > IGNORE OPTIMIZATIONS > turn ON for QPaws.
Motorola: SETTINGS > BATTERY > select the menu in the upper right-hand corner > BATTERY OPTIMIZATION > NOT OPTIMIZED > ALL APPS > QPAWS > DON’T OPTIMIZE.
OnePlus (using OxygenOS Settings): SETTINGS > BATTERY > BATTERY OPTIMIZATION > select menu at the top > switch to ALL APPS list > QPAWS > DON’T OPTIMIZE.
Samsung: SETTINGS > APPS > select the menu in the upper right-hand corner > SPECIAL ACCESS > OPTIMIZE BATTERY USAGE > ALL APPS > Toggle OFF for QPAWS.
Sony: SETTINGS > BATTERY > select the menu in the upper right-hand corner > BATTERY OPTIMIZATION > APPS > QPAWS.
Check that your location settings are set to High accuracy. Go to SETTINGS > CONNECTIONS > LOCATION > LOCATING METHOD > HIGH ACCURACY.
Perform an “AGPS reset” by installing the App GPS Status & Toolbox, then in that app, go to MENU > MANAGE A-GPS STATE > RESET.
-
Here’s how you can record an activity with the QPaws App:
Click on RECORD in the bottom main menu of the QPaws App when you’re about to start your training, workout or race.
Then choose the team for which you want to track the workout.
You also need to choose if this is for a workout or a competition.
Then press START and begin your workout.
When you finished the workout, press PAUSE then FINISH.
-
This is how you add a new workout or activity:
Click on the + symbol in the top right corner.
Then choose WORKOUT from the pop-up menu
Here you need to choose what type of workout is this, give your activity a title and also add some comments if you want.
You should also add as much information as possible about duration, rest time, distance and ascend.
Then click on SAVE NEW WORKOUT at the bottom of the page.
Go to ACTIVITIES on your page and click on the one you just added if you want to update something.
Keep in mind that the easiest way to track workouts with your dogs is by recording your workout when you’re about to start your training.
-
There can be multiple reasons why your app is not working or you have problems with some functionalities.
First, make sure you have the latest version of the app. To do that you can click on SETTINGS in the app, then scroll down and click on RELOAD APP / GET THE LATEST VERSION.
If the problem still persists after you do this, you need to delete the app and reinstall it, because sometimes this is a local cache issue on the users’ phone, and these types of restarts usually solve all the issues.
After you reload and/or reinstall the app, the app and all activities should work just fine.
If after you do all these you still encounter the same problem, please let us know so we can investigate further. You can either reach out to us on the newsfeed of the app or message us on our Facebook or Instagram Pages.
-
The short answer is: they can’t see too many details.
They can see the main details of the workouts you share, for example, the pictures you post, and the names of the dogs.
That's all.
To check this for yourself, we recommend trying to follow a team and check out their profile and workout tab.
-
Here’s what you need to do when or if your fitness calculator doesn’t show the right data.
Make sure you have the latest version of the app. To do that you need to click on SETTINGS in the app, then scroll down and click on RELOAD APP / GET THE LATEST VERSION.
Then from the same place, in the menu in the upper right corner, click on TEAMS.
Here you need to click on the team that has issues with the fitness calculator.
Then scroll to the left and choose from the sub menu the ADVANCED tab.
Here, just click on the button RECALCULATE FITNESS, FORM AND FATIGUE.
Please note: You should only click on this button below if you want to recalculate the fitness, form and fatigue data for your team and all dogs in this team. You shouldn’t overuse this function. If the calculation is not changed after 1 try, then it won’t change the next time either. Also, calculations can take up to 1 hour, so please be patient.
-
There can be multiple reasons why the app is not working or your workout is tracking wrong.
First, make sure you have the latest version of the app. To do that you can click on SETTINGS in the app, then scroll down and click on RELOAD APP / GET THE LATEST VERSION.
If there is still a problem and the app still doesn’t work, make sure to check that your app is allowed to run and use the GPS in the background. This means you need to check that the location services are turned on on your device for the QPaws App.
As you know, you can also use other GPS devices to track your workouts, for example, these Watches, Handheld GPS or Cycling Garmin connect compatible devices.
So make sure your device is connected with our App correctly.
You can also connect our app with your Strava and Garmin Connect Accounts.
-
You need to check that your workouts have GPS data or at least distance, avg. speed and duration calculated. GPS data will produce the most accurate data.
-
Yes, that is possible.
Just go to your PROFILE.
Then scroll to the right until you see the WORKOUT PLAN tab.
Click on it and you will get to a calendar.
Click on the week numbers in the calendar and add the distance you plan to have for that week.
-
Unfortunately, the current version is not 100% offline compatible.
To be able to track accordingly, you need to be online when you start the app and the tracking.
While you are tracking, you can be offline, as the app will still work just fine.
We are working on releasing an offline version in the future.
-
Yes, that is possible.
You can easily access the QPaws App via your PC or Mac through this webpage: https://themusher.app/index#/login
-
Yes, of course. After you are done tracking your workout, you can just edit the workout and choose dogs and dog positions for that workout. Here are the steps:
Go to your PROFILE in the QPaws App
Click on ACTIVITIES
Then click on the workout you want to edit
Click on EDIT
Here you can choose the dogs that participated in the workout.
So, after you do this, only the dogs that participated will accumulate data from this workout. Next time you record a workout, it will remember your last settings.
-
Yes, you can. But be careful because this action can’t be undone.
So, before you delete a team, you should know this:
All users need at least one team.
All data stored under that team will be lost if you delete it.
To delete a team, you need to follow these steps:
Go to TEAMS.
Click on the team you want to delete and scroll to the right until you get to the ADVANCED tab.
Click on the ADVANCED TAB and scroll to the bottom.
Click on the DELETE button.
-
Here are the steps to follow:
Click on PROFILE in your QPaws App.
Go to ACTIVITIES.
Click on the workout you want to delete.
Then scroll to the left until you get to the ADVANCED tab and click on it.
Scroll all the way to the bottom and click DELETE… button.
-
These are the steps to follow:
Click on DOGS in the bottom main menu of your QPaws App.
Click on the dog you want to delete.
Scroll to the left and click the ADVANCED tab.
Scroll all the way to the bottom and click the red DELETE… button.
-
Click on DOGS in the bottom main menu of the QPaws App.
Then choose FEED in the top menu.
Here is where you can delete log entries for a specific dog by clicking on the right side of each log and then on the dots that appear.
Click DELETE, confirm your choice and that’s all.
Now if a log entry applies to more than one dog, then you will get this message: “Can’t delete groups. Please go into each dog and delete there.”
So, click on INFO now in the top menu again and choose the dog you want to delete a long entry for.
You will land on that dog’s page, where you need to scroll to the left until you see LOG.
Click on the LOG, then on the right side the log you want to be removed, choose DELETE and confirm.
-
This is how you add an activity manually:
Click on the plus icon the top right corner.
Then choose WORKOUT from the pop-up.
Then you need to choose what type of workout this is.
Give your activity a title and also add some comments, if you want.
Now you can click on SAVE at the bottom of the page.
Go to ACTIVITIES on your profile and click on the one you just added.
Click EDIT on the top right corner and scroll to the GPS tab.
Click on it and upload the GPS file that always has a .GPX file format.
Your workout or race should now appear on the map.
If the numbers or data you see on your activity don’t seem correct, you need to click on the RECALCULATE GPX DATA button.
In case you don’t know how to export GPX files, here are some how-to videos you can watch:
-
First, you need to add your workout manually, see the question above for the steps.
Then, to add GPX-file to that workout here’s what you need to do:
Go to ACTIVITIES on your page and click on the workout you want to add a GPX file to.
Click EDIT on the top right corner of that workout or race and scroll to the GPS tab.
Click on that tab and upload the GPS file with the GPX file format.
Your workout or race should now appear on the map.
If the numbers or data you see don’t seem correct, you need to click on the RECALCULATE GPX DATA button.
-
To add a vaccine to multiple dogs, you need to follow these steps:
Click on + symbol in the top right main menu of the QPaws App.
Then choose DOG LOG ENTRY.
Here you need to first click on ADD ALL DOGS IN TEAM… and then choose only the ones that you want to add a vaccine.
Then you need to choose Vaccine from the EVENT TYPE list and also choose VACCINE TYPE from the list below this.
Complete all the other fields as you see fit and then click on ADD LOG ENTRY.
Now to check if the vaccine has been added, go into SETTING and then click on VACCINES. Here is where all your vaccines will be available.

Last ned og
prøv appen nå
Helt gratis.