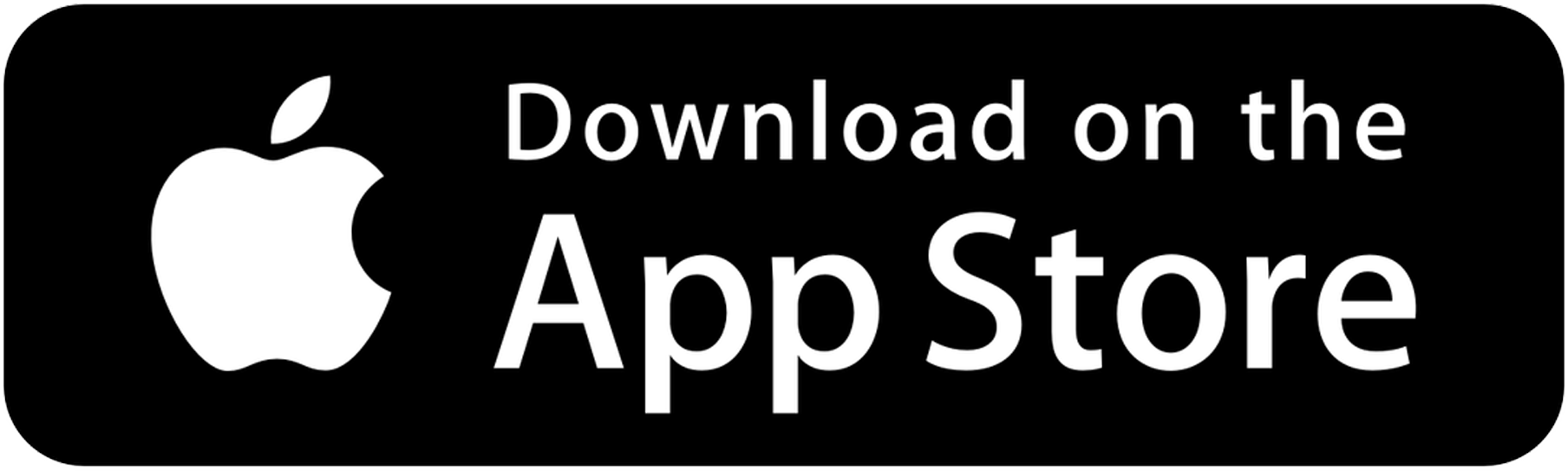Frequently asked questions
Find answers to frequently asked questions about Qpaws App.
If you cannot find the answer you are looking for here, please contact us!Try the App now
Quick Start:
How to Use Qpaws App
Dogs & Activities
-
Go into the Qpaws App:
Click the plus icon at the bottom of the screen.
Choose “Track Activity”.
Tap on the three icons to set your activity: → Activity type → Dogs → Equipment
Your last settings will automatically appear.Press “Track now”.
Good job! Your tracking just started! 🐾
💡 Tips:
→ When the tracking has started, you can tap the map symbol to see the live tracking and your exact location.
→ Tap the camera symbol to add photos from the trip.
→ To end the activity, tap Pause
→ Finish
→ Save activity
→ To pause and resume the activity, tap Pause > ResumeAfter the activity is saved, you can review it with all details (including the map, photos, distance, speed and more) in your activity feed (Me → Activities).
-
To add an activity manually and without any GPS tracking:
Click the plus icon at the bottom of the screen.
Choose “Track Activity”.
Tap “Add manual activity”.
Fill in the activity details, and choose “Save”.
After the activity is saved, you can review and edit it in your activity feed (Me → Activities).
-
Yes, of course.
Click the plus icon at the bottom of the screen.
Choose “Track Activity”.
Tap the second of the three icons (🐶).
Select your Team and dog(s) from your team.
💡 Tip: After you finish tracking your workout, you can edit it and choose dogs and their positions for that workout.
-
These are the steps to follow:
Click the “Dogs” icon at the bottom of the screen.
Tap the icon of three dots next to the selected dog.
Go into Profile → “…” → Edit.
Tap “Delete “Your Dog Name” at the bottom of the page.
Confirm.
-
That’s very simple.
Click on the plus icon at the bottom of the screen.
Choose “Track Activity”.
Click “Add manual activity”.
Then you need to fill details about what type of activity this is. Give it a title and add some comments. Fill in the duration, distance and elevation if you want. Add some photos – we love to see your dog(s)! 🐶
Click Save at the top of the window.
-
Yes, of course! Go to an activity:
Me → Activities → Click on the activity.
Tap the three dots in the top right corner.
Choose “Export GPX”.
Nicely done! The GPX file is waiting for you in your email account.
-
It’s uncomplicated.
Tap on the “🐶 Dogs” icon at the bottom of the screen.
Tap the icon of three dots next to the selected dog.
Choose “Add a log”
Tap “Vaccine”
Fill in the data about the vaccine type and expiry date. You can also fill in additional information.
Tap “Save”
Good job! It will be added to your vaccine overview and in the dog log.
-
It may be an issue to resolve quickly. Just follow the steps:
Go to Me → Edit
Tap “Re-calculate stats”
Wait about 30 seconds
Pull down to refresh the Stats screen
Still not working? If it's still not showing correctly, just reach out to us – we’ll look into it for you!
-
That’s possible when editing your Dog’s log. Just follow the steps:
Click the “Dogs” icon at the bottom of the screen.
Tap the selected dog.
Go into “Logs”
Tap the three dots & Edit.
Well done! 🐾
-
Qpaws is made for active dog families like yours! 🐶
The best way to share dogs and collaborate with others is by using Teams.
When you start using Qpaws, you automatically get a team called “Me & My Dogs.” A Team lets you keep your dogs and all the people who care for them (your partner, family members, or kennel staff), all in one place.
In a Team, you can:
✔️ add one or many dogs,
✔️ invite family members or other users,
✔️ share activity logs, notes, feeding info, health updates, and more.To invite others to your team:
Go to Dogs > Teams
Tap “Me & My Dogs”
Go to the Humans section and tap “Manage”
Invite your partner or family by email
They’ll need to create their own Qpaws account to join.
💡 Tip: You can also create separate teams for training, puppies or different family routines if needed.
-
Activities completed before connecting your device or account to Qpaws won’t sync retroactively. Only activities tracked after the connection will appear in the app.
If you’d like to include past data, you can manually log those activities using the Add Activity option.
-
It’s easy! Just follow those steps:
Me → Activities → Click on the activity.
Tap the three dots in the top right corner of the activity.
Choose if you want to edit or delete it.
-
The instruction is as follows. Go to an activity:
Me → Activities → Click on the activity.
Tap the three dots in the top right corner → “Edit”.
Choose/edit “Team & Dogs” that participated in the activity.
General Use
-
The Qpaws App is free to download and use.
-
The main language in the app is English.
Your posts and comments in the feed can be written in any language and can be automatically translated.
We will, over time, implement more languages for the main navigation. -
Go to Menu > Settings > Notifications to select your preferred notification settings.
-
The app is still in light mode only. We’re working on it currently, so look here again shortly for tips on where to find the dark mode.
-
Some functionalities in the app are available offline, but to work 100% on the current version, it relies on being online through WIFI or 3G/4G/5G networks.
You need to be online (have an internet connection) when you start the Qpaws App and the tracking. While you are tracking, you can be offline, as the app will still track your activity in the background.
-
Tricky one. 🐶 Yes and no.
The newest version is only available as an app via App Store / Google Play. You can download this to your iPad or Mac, but it is still the app you are getting.
Integrations
-
It's easy! Go to the Menu → Integrations → Garmin Connect.
A new page will open up, where you can sign in to your Garmin Connect account by following the steps to authorize the connection between Qpaws App and Garmin Connect.
Remember: your Garmin workout doesn't include information about dog(s), but you can edit data directly in the Qpaws App, after import. Just open the activity in your activity feed, then press Edit and fill in the missing information.
-
It's easy – go to the Menu → Integrations → Strava.
A new page will open up, where you can sign in to your Strava account by following the steps to authorize the connection between Qpaws App and Strava.
Remember: your Strava workout doesn't include information about dog(s), but you can edit data directly in the Qpaws App, after import. Just open the activity in your activity feed, then press Edit and fill in the missing information.
-
We consider Integration with Tractive for the future. In the meantime, there’s a workaround you can take: connect Qpaws App to your Strava account and that’s how any Tractive activities synced to Strava will also appear in Qpaws (since Strava and Tractive already have an integration).
Account & Privacy
-
First of all, we’re so sorry if you decide to say goodbye! If you would like us to add or improve any functionality or have other input, please contact us at team@qpaws.com. We appreciate your feedback.
If you still want to delete your account, you can do it here: Menu → Danger → Delete my account.
You are welcome back. Just register again, anytime. 🐾
-
The short answer is: they can’t see too many details.
No personal data about you will be shared in public, like your email, vet records, Dog Log updates etc.
Some basic elements are by default visible for all Qpaws users:
→ username,
→ profile photo (if any),
→ teams,
→ country of residence.If you have registered dogs in the app, the name of your dog and its profile photos will be publicly available information.
If you are part of a team with other team members, all team members can access the dog log and detailed information about he dogs in the team.
-
By default, your activities are visible to you and your team members. You can edit the visibility to other users. Just follow these steps:
Click the “Dogs” icon at the bottom of the screen.
Teams → choose the team.
Tap the icon of three dots at the top right part of the screen → Edit.
Scroll into the “Visibility” section. Choose your option.
We don’t share your personal data without your consent.
Troubleshooting
-
Here are some of the steps you need to take to investigate why the GPS doesn’t work on your iOS device.
→ Turn your phone off/on.
→ Turn location services off/on.
→ Close all other open applications before starting your GPS tracking and if you open another app during your activity, navigate back to Qpaws.
→ Open Qpaws when you have a clear and unobstructed view of the sky.
→ Some devices may have some apps installed that disable GPS services or terminate background apps in an attempt to reduce battery usage and improve system performance, for example, “Advanced Task Killer” and “Juice Defender.” You need to disable or adjust the settings of these apps to allow Qpaws to receive GPS information during long periods of background operation.
→ Try using the QPaws App to record for 10 minutes, letting it search for signals with a wide-open view of the sky, and keeping it completely immobile.If none of the above does not produce useful location estimates, determine if GPS works in other apps. It’s best to use another fitness tracker app (Strava, Garmin) and not a navigation app like Google Maps, Waze, or Apple Maps.
-
Here are some of the steps you need to take to investigate why the GPS doesn’t work on your iOS device.
→ Turn your phone off/on.
→ Turn GPS off/on.
→ Be sure the QPaws App is allowed to use your location, so go to Settings → Apps → Qpaws → Permissions → Toggle Location On.
This is how you make sure you allow the QPaws App to use GPS in the background. →
Disable any battery saver settings, including Power Saving Mode, Battery Management, Optimization, or any third-party apps. -
There can be multiple reasons why your app is not working or you have problems with some functionalities.
First, make sure you have the latest version of the app. Go to App Store (for iPhones) or Google Play (Android) to find and update to the latest version.
If the problem persists after this, you may need to delete the app and reinstall it. Sometimes this is a local cache issue on the users’ phones, and these types of restarts usually solve all the issues.
After you reload and/or reinstall the app, the app and all activities should work just fine.
If, despite all the above, you still encounter the same problem, please let us know so we can investigate further. You can send an email to: team@qpaws.com.
Didn't find an answer to your question? Please feel free to contact us at team@qpaws.com. We’ll respond in less than 24 hours. 🐾